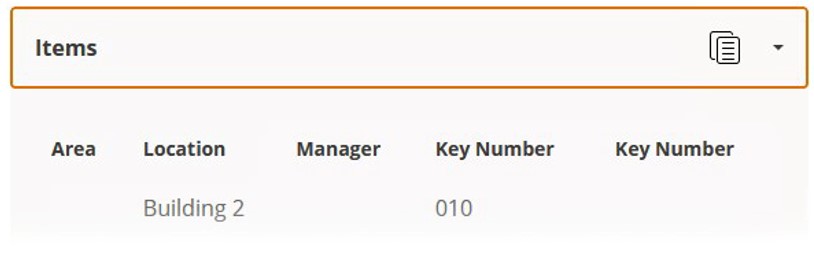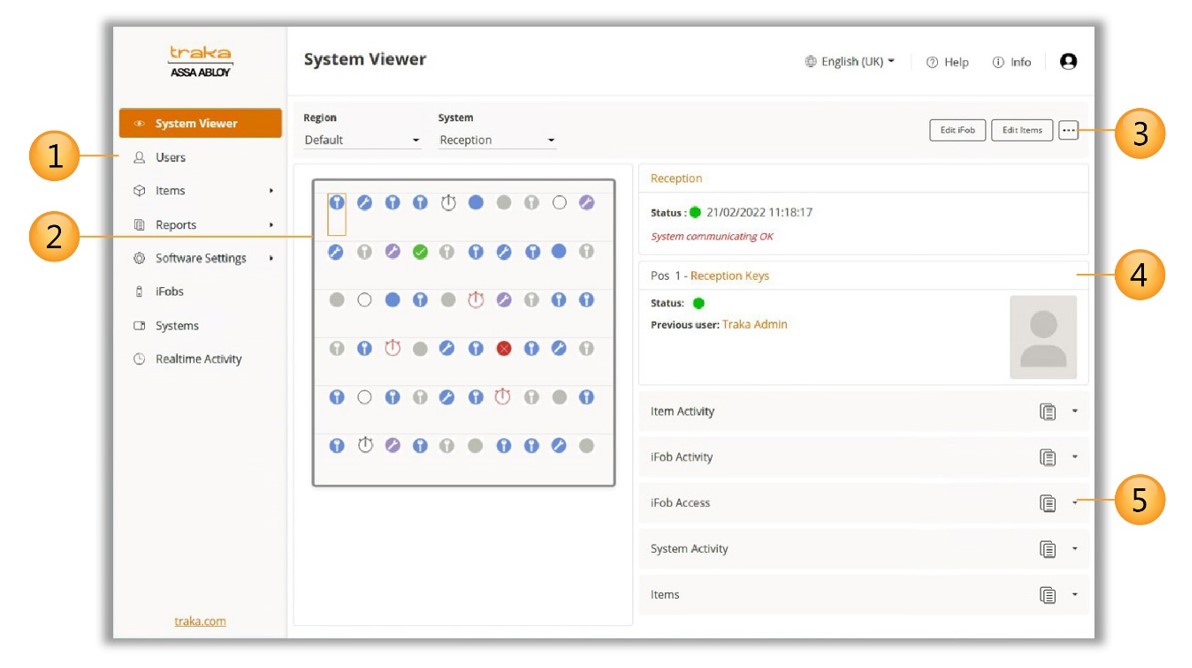
The System Viewer allows you to see a representation of your Traka Touch system on your PC. This is the 'Home' screen of TrakaWEB that will appear each time you log in. From here you can view all the activity of each system in the database. Only one system can be viewed at a time.
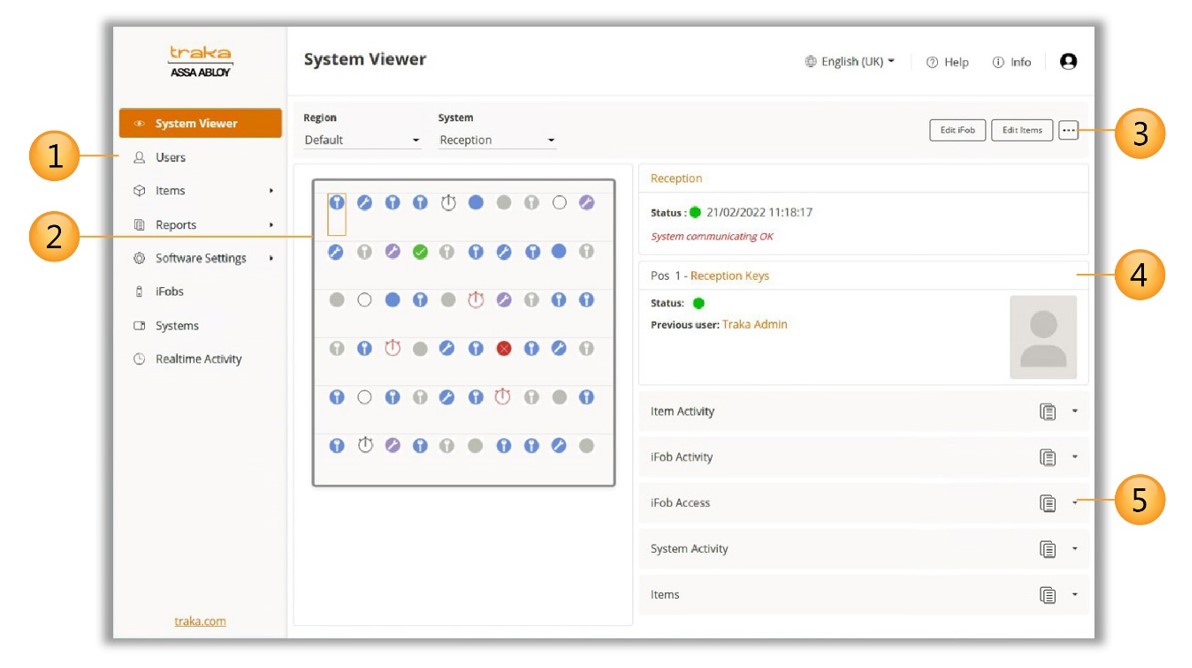
1 - Navigation Menu
At the left side of each page in TrakaWEB, you will notice the Navigation menu. From here, you will be able to navigate to the different pages of TrakaWEB such as the System Viewer, Users, and Systems etc.
2 - System Display
The System Viewer displays an interactive image that represents the type of Traka Touch system you have. The colours and icons of the iFobs/Items in the system viewer change depending on their current status. These icons also differ between Key Cabinets and Locker Systems.
Key Cabinet Status Icons
 - No iFob defined
- No iFob defined
 - iFob currently in the system with no items attached
- iFob currently in the system with no items attached
 - iFob currently in the system with items attached
- iFob currently in the system with items attached
 - iFob with no items currently out of the system
- iFob with no items currently out of the system
 - iFob with items currently out of the system
- iFob with items currently out of the system
 - iFob currently out of the system and under a curfew
- iFob currently out of the system and under a curfew
 - iFob currently out of the system and is overdue
- iFob currently out of the system and is overdue
 - iFob currently in the system and has a fault logged
against it
- iFob currently in the system and has a fault logged
against it
 - iFob currently in the system and has a repaired fault
logged against it
- iFob currently in the system and has a repaired fault
logged against it
 - iFob in the wrong slot. The X shows the where the
iFob has been incorrectly located
- iFob in the wrong slot. The X shows the where the
iFob has been incorrectly located
 - iFob in the wrong slot. The ü
shows
the where the iFob should be correctly located
- iFob in the wrong slot. The ü
shows
the where the iFob should be correctly located
 - No
information available on the related iFob and/or item
- No
information available on the related iFob and/or item
Locker System Status Icons
 - Asset currently in the system with no item defined
- Asset currently in the system with no item defined
 - Asset currently in the system with item defined
- Asset currently in the system with item defined
 - Asset with no item defined currently out of the system
- Asset with no item defined currently out of the system
 - Asset with item defined currently out of the system
- Asset with item defined currently out of the system
 -
Asset currently out of the system and under a curfew
-
Asset currently out of the system and under a curfew
 - Asset
currently out of the system and is overdue
- Asset
currently out of the system and is overdue
 -
Asset in wrong compartment. The X shows where the asset has been incorrectly
located
-
Asset in wrong compartment. The X shows where the asset has been incorrectly
located
 - Asset in wrong compartment. The ü shows
where the asset should be correctly located
- Asset in wrong compartment. The ü shows
where the asset should be correctly located
 - Asset has become undetectable
- Asset has become undetectable
NOTE: The Locker System status icons will not update for Non-RFID Locker Systems as it is not possible to detect if an asset is present in the system.
3 - Toolbar
The Toolbar is located at the top of each page. It will display certain buttons and information that are used in every aspect of TrakaWEB no matter where you navigate to. Please follow the link for more details about the TrakaWEB Interface.

Clicking the dropdown menus to the left for Region or System will display a list of the Systems/Regions that currently exist in your database.
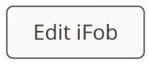 - Selecting the Edit
iFob button will open the iFob Details
tab in the Edit iFob menu for the currently selected iFob in the System
Viewer
- Selecting the Edit
iFob button will open the iFob Details
tab in the Edit iFob menu for the currently selected iFob in the System
Viewer
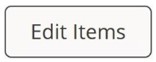 -
Selecting the Edit Items button will open the Item Details tab
in the Edit Item menu for the currently selected Item in the system Viewer
-
Selecting the Edit Items button will open the Item Details tab
in the Edit Item menu for the currently selected Item in the system Viewer
 -
Selecting the Ellipsis button will open the Actions Menu
-
Selecting the Ellipsis button will open the Actions Menu
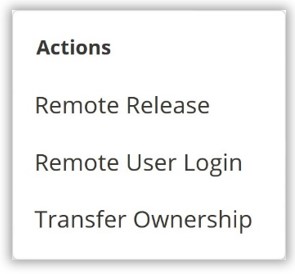
4 - System & Item Detail Panels
The system & Item Detail Panels will be located to the right of the cabinet or locker image. The first panel shows the status of the system and the second shows the status of the item for the currently selected position.
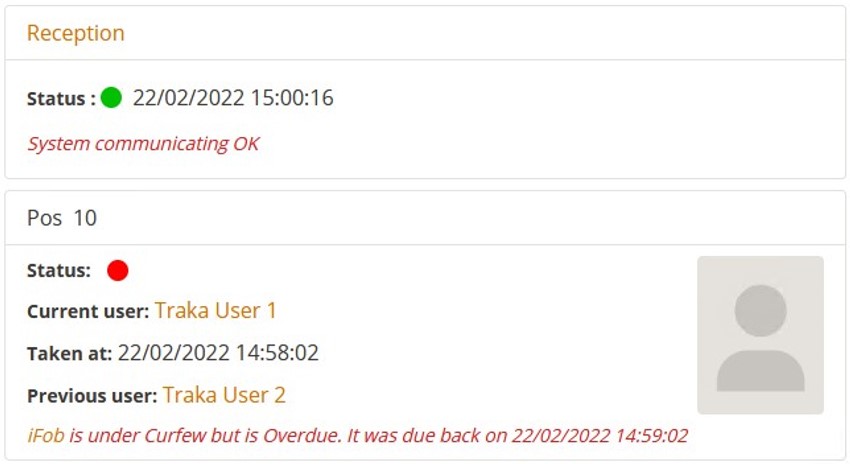
System Detail Panel
The System Detail Panel shows the status of the Traka Touch system. It will display the system title, date & time at the system, and the connection status. If the status LED is green, that indicates the system is currently connected to TrakaWEB. If the LED turns red, this will mean there has been a disconnection, check the network cable has not been removed and ensure the system is switched on. If the status LED is orange, that indicates the system connection to TrakaWEB is now being established and the system information is now being updated.
Item Detail Panel
The Item Detail panel shows the iFob or item description, the user who currently has the item, when it was taken, the previous user who removed the item and if the iFob/item has a curfew. In the image above, position 10 is highlighted; therefore, the Item Detail Panel is showing a red LED indicating that a curfew has been placed on the item and is overdue. In this case, the iFob/item had a curfew and should have been returned to the system at 14:59:02 on the 22/02/2022 but has not been returned. Therefore, a message has appeared at the bottom of the panel stating that the item is overdue.
5 - Item Activity & Access Grid
To the right of the cabinet image is the Item Activity & Access grid. This grid will display...
The last 30 days of activities for the items in the selected position
The last 30 days of activities for the iFob (RFID Tag if it is a locker system) in the selected position
All users who have access to the iFob/item in the selected position
The last 30 days of system activity
The items defined for
the selected position
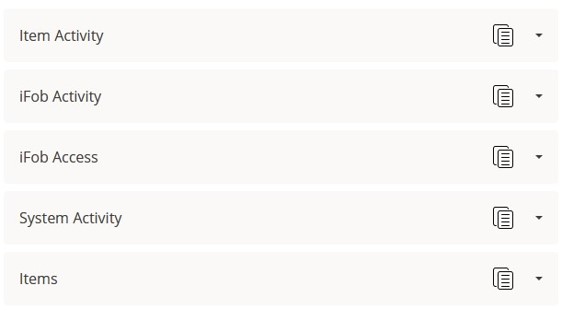
Item Activity
The item activity tab displays the last 30 days of activities for the item(s) in the selected position. This grid will show you who removed and returned the item and what time it was removed/returned. You can run various reports for a more in depth look at these activities. A shortcut on the tab will take you directly to the Activity Report.
In a Traka Touch Key Cabinet, multiple items can be attached to an iFob; therefore, the item activity tab will display individual lines for each of the items attached to that iFob when it is removed/returned.
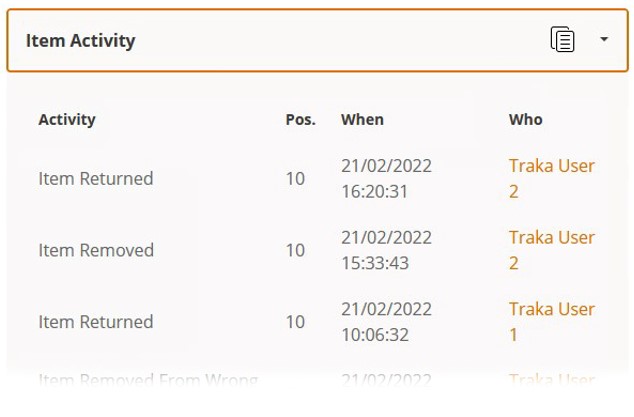
iFob Activity
The iFob activity tab displays the last 30 days of activities for the iFob in the selected position.
If your system is an RFID Locker System, it will not contain iFobs. Therefore, the term ‘iFob’ is referring to the ‘RFID Tag’. It is not possible to attach more than one item to an RFID Tag. Therefore, once an item has been defined, the Item Activity and iFob Activity tabs will display the same events. A shortcut on the tab will take you directly to the Activity Report.
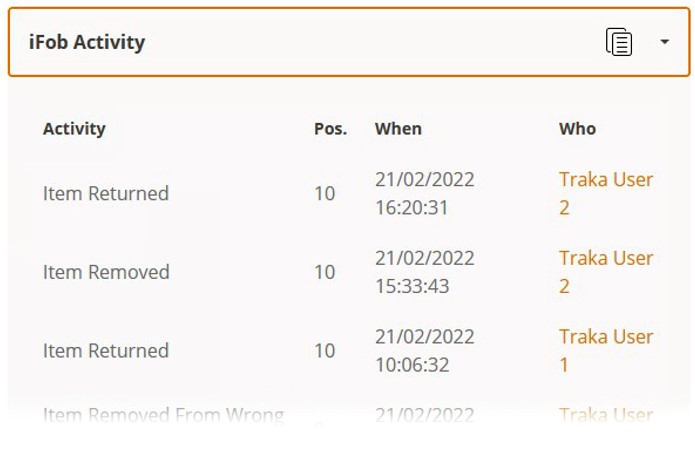
iFob Access
This tab lists the users who currently have access to the selected position. A shortcut on the tab will take you directly to the Item Access By Item Report.
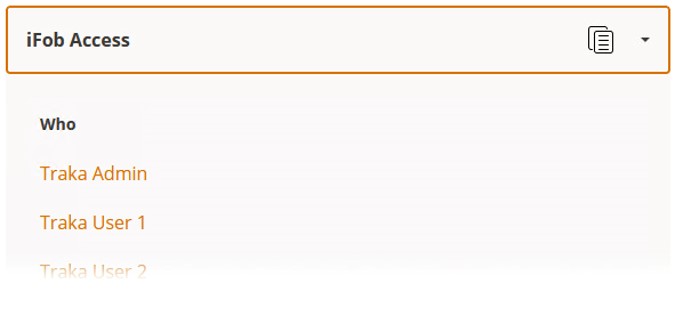
System Activity
This table is very similar to the 'Item Activity'. It displays the last 30 days of activities that have occurred at the system, e.g. Door Opened, Door Closed, Admin Access etc. A shortcut on the tab will take you directly to the Activity Report.
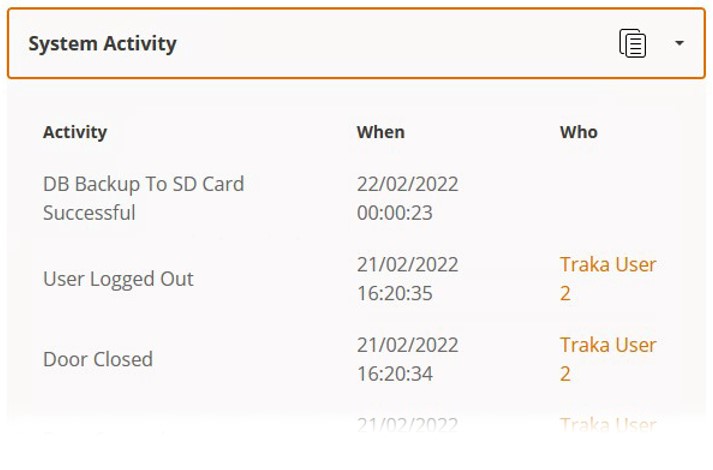
Items
This tab displays the details of the items currently attached to the iFob/RFID Tag. These description details are definable from the Edit Item Type section. A shortcut on the tab will take you directly to the Items page.