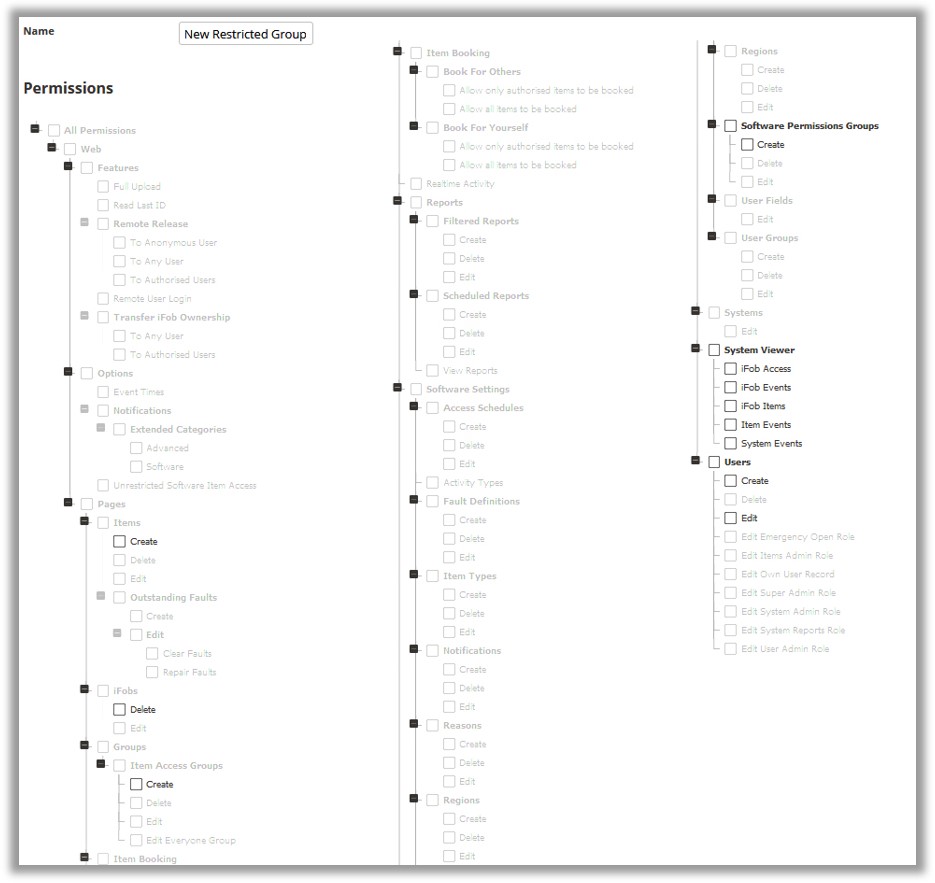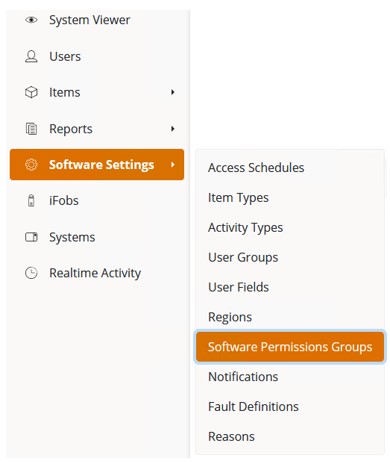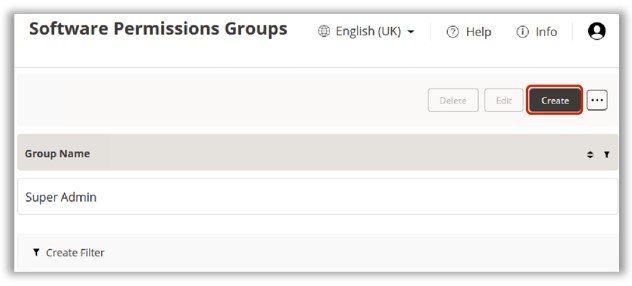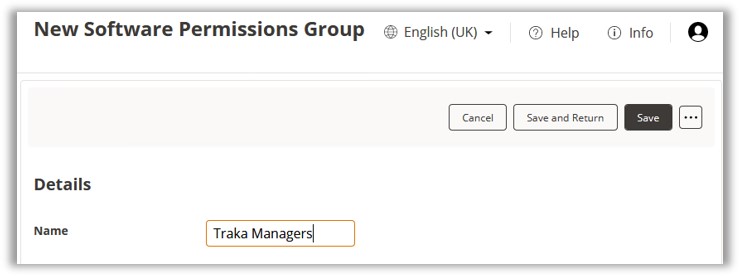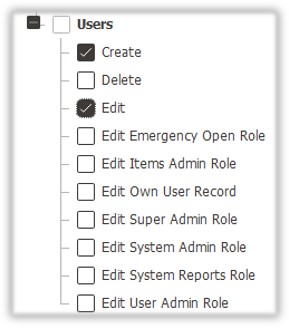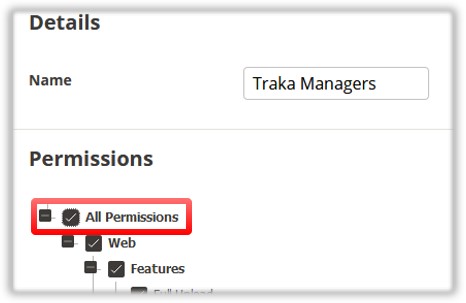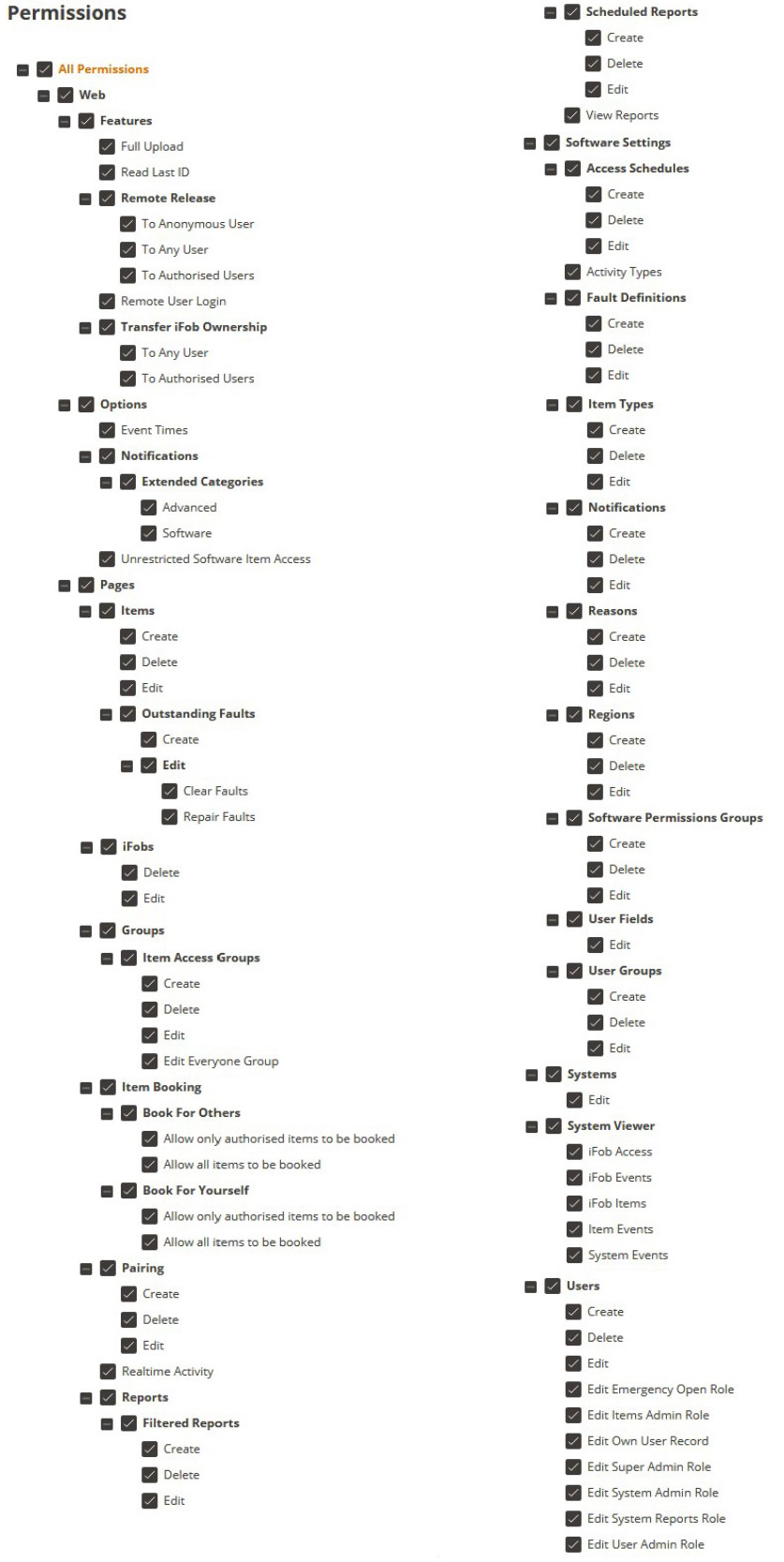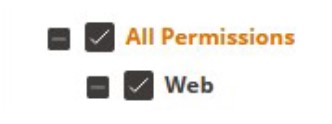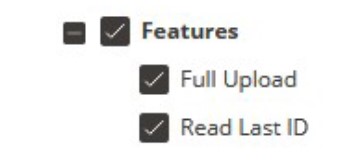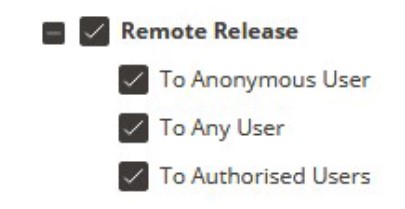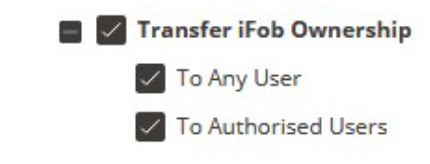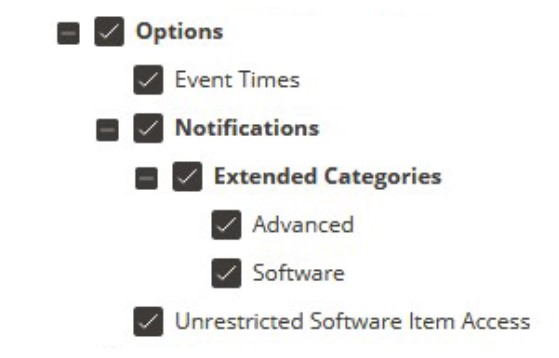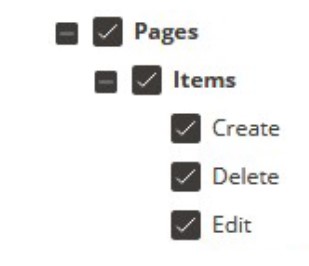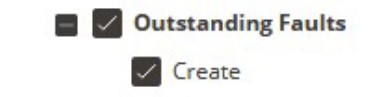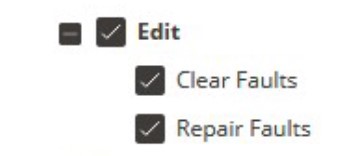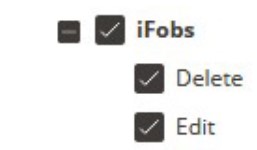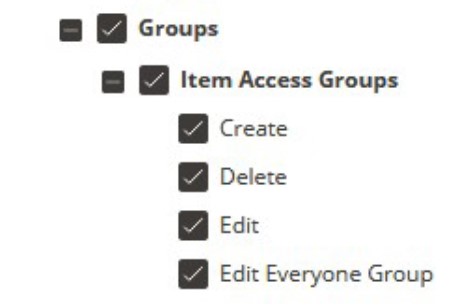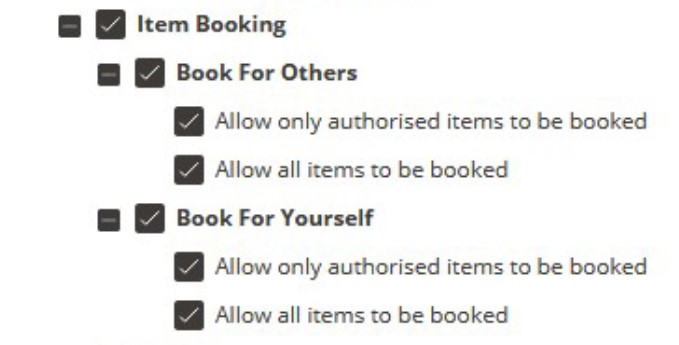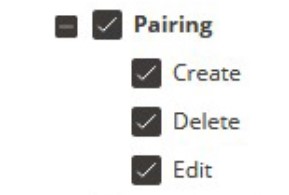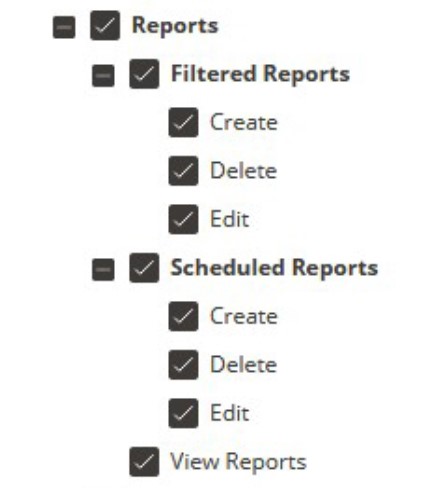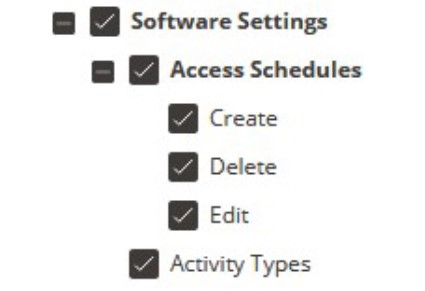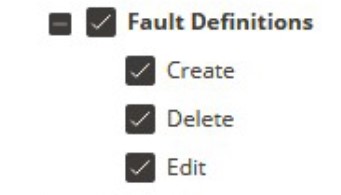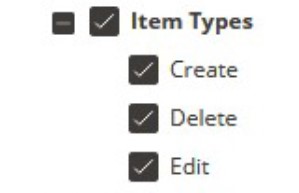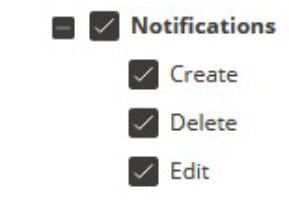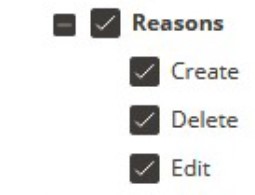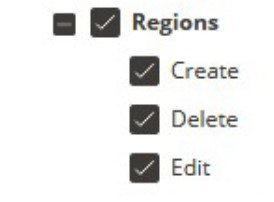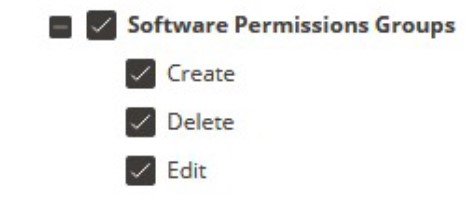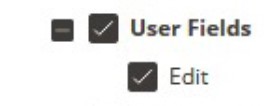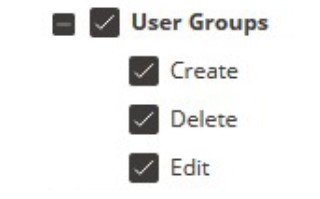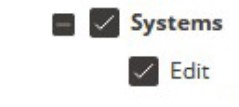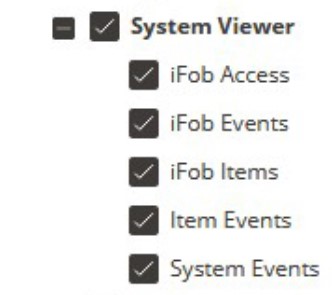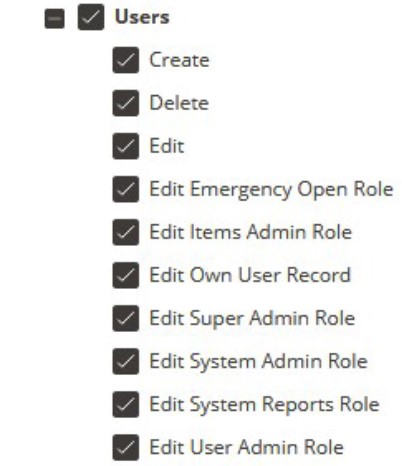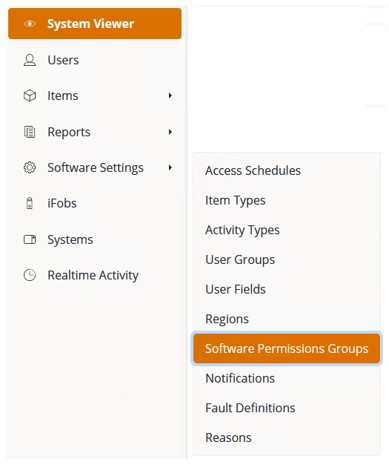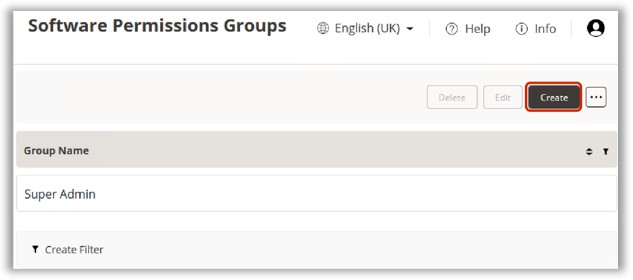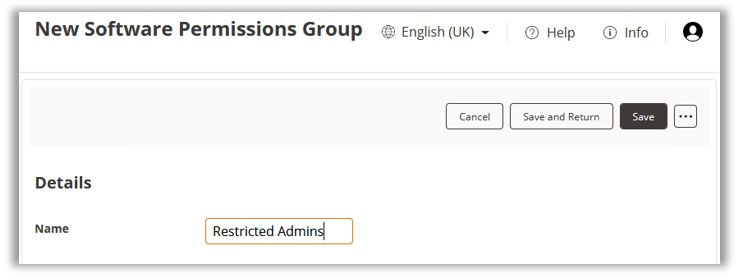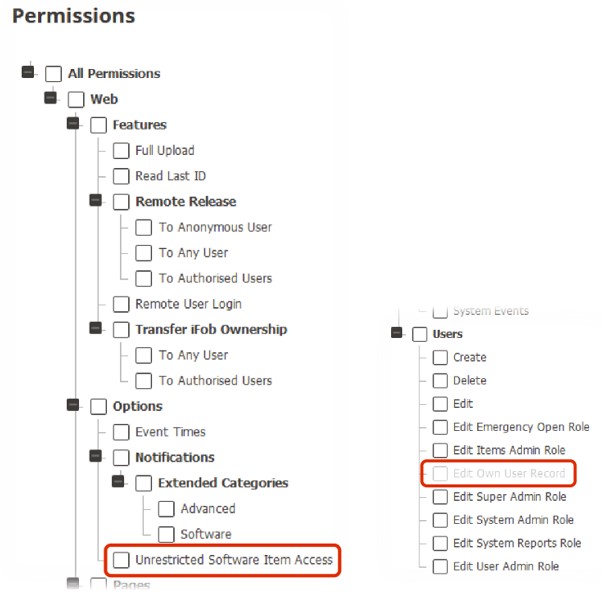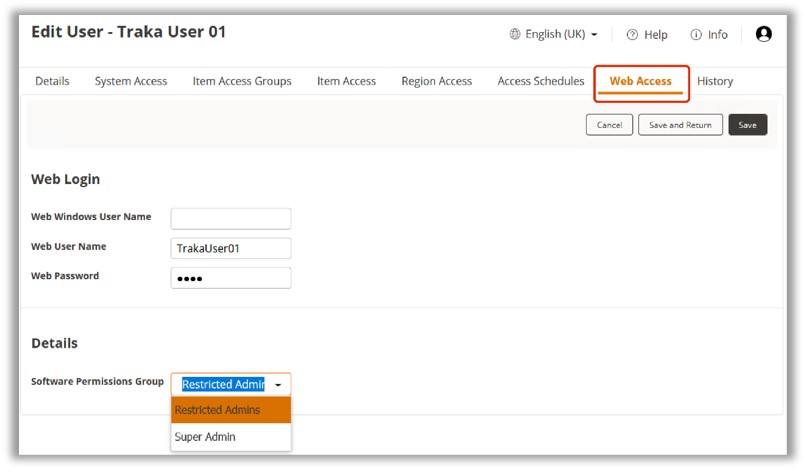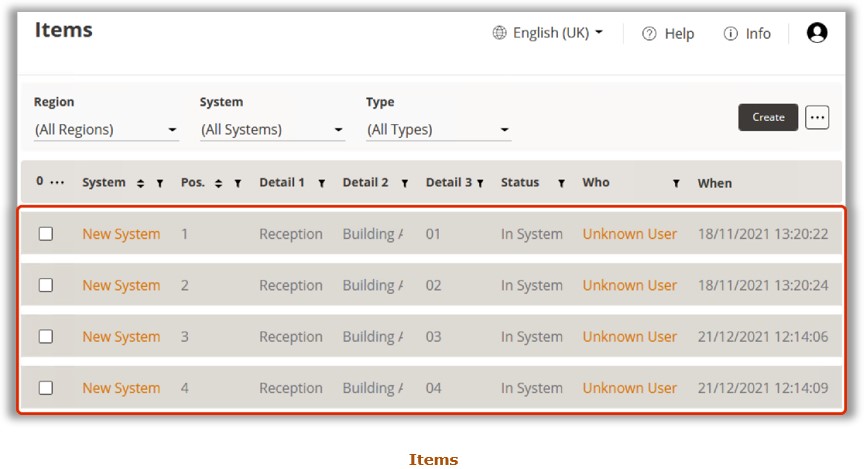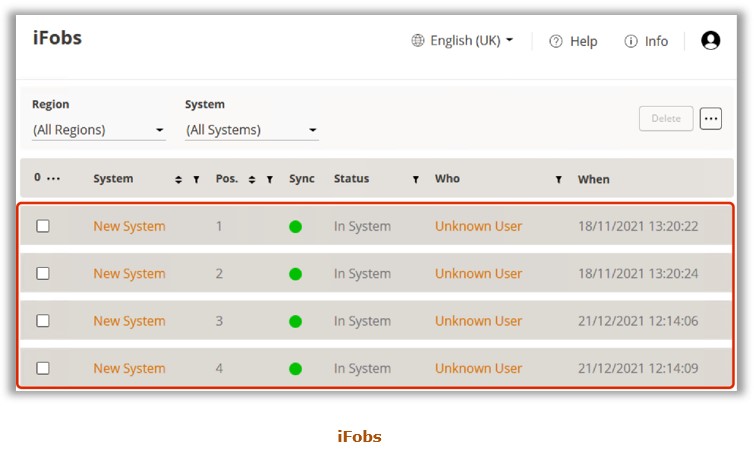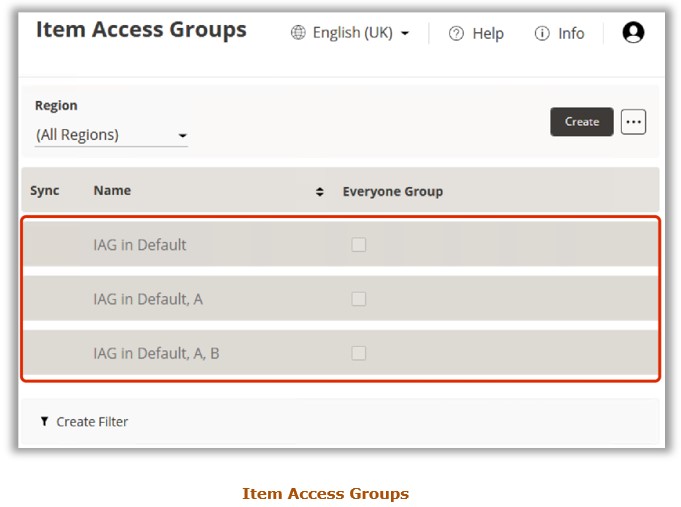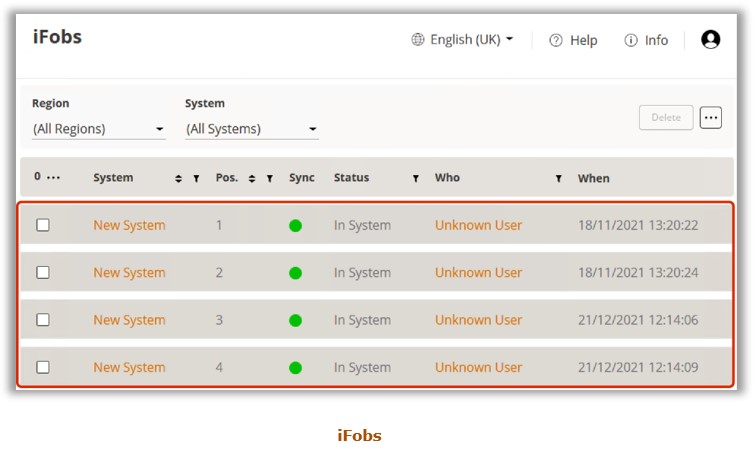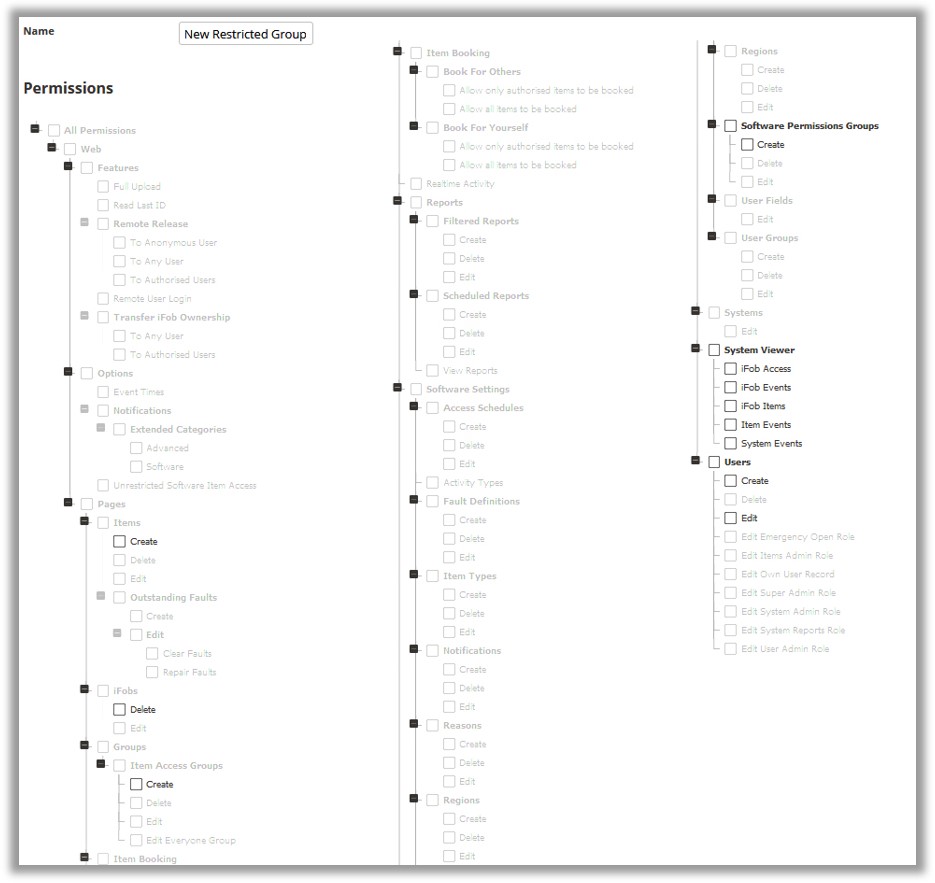Software Permissions Groups
Software Permission Groups define what areas of the software users have
access to within TrakaWEB. The default group is the ‘Super Admin’ group,
which has full access to TrakaWEB. However, you may want a user to be
able to create and edit another user’s details but not be able to delete
them. Alternatively, you may want to grant a manager access to the Items
and iFobs within their group, but not to the rest of the business. Using
the expandable list, you can quickly select what permissions the group
does or does not have.
The two subsections below will demonstrate how to create the two examples
given.
To assign a software permission group to a user, refer to the Web
Access tab in the user record.
Creating a new Software Permissions Group
In the Navigation
Menu to the left of the page, click on Software Settings, then
select Software Permissions Groups.
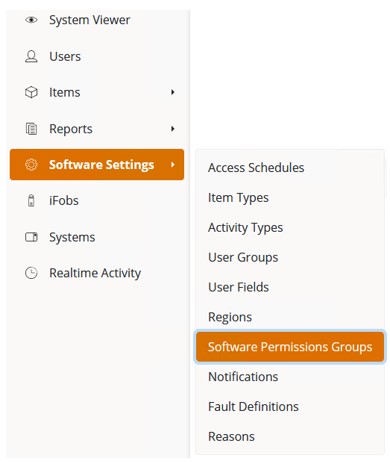
You will now be taken
to the Software Permissions Groups landing page. The only Group initially
present will be ‘Super Admin’.
NOTE:
By default, the ‘Super Admin’ group will have access to all permissions,
which cannot be edited by another Group.
To create a new group,
click on the Create button.
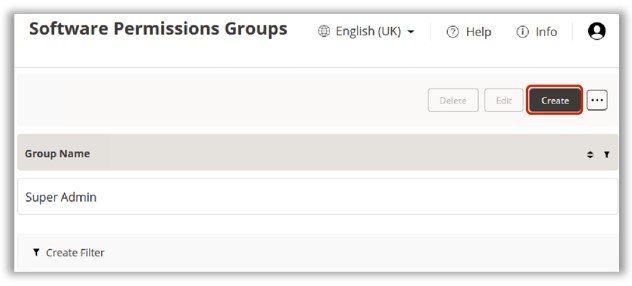
You will then be prompted to enter a group name.
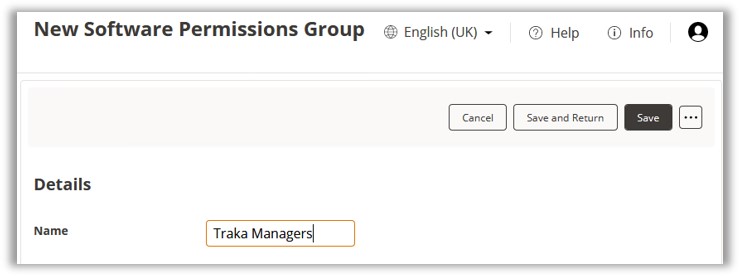
Under the name field are two expandable tick boxes, one named
‘All Permissions’, and the other named ‘Web’. You can now expand the
‘Web’ list and select which permissions you wish the group to have
access to. For example, you may want any users within this group to
be able to create and edit users but never able to delete them or
allow them to edit System admin or System Reports Roles. To do this,
simply expand the ‘pages’ tab, and then expand the ‘users’ tab and
select Create & Edit. Ensure that the delete option, the Edit
System Admin Role and the Edit System Reports Role remain unticked
as shown in the example below.
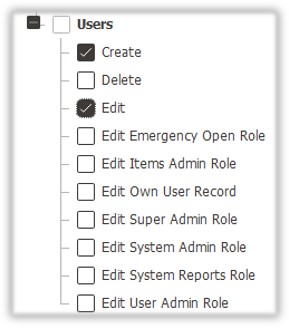
Selecting the 'All Permissions' box will allow all permissions in that
group.
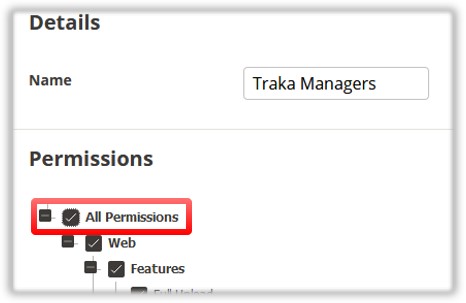
NOTE:
If you
select the title of a group of options then all the sub options within
that list are also selected. E.g. iFobs list consists of Edit
& Delete. By selecting the header ‘iFobs’, you will activate all the
sub options.
Once the group has been created, you can assign it to a user in the Web Access tab of the user’s record.
Permissions
The following is a list of all the Software Permissions in TrakaWEB.
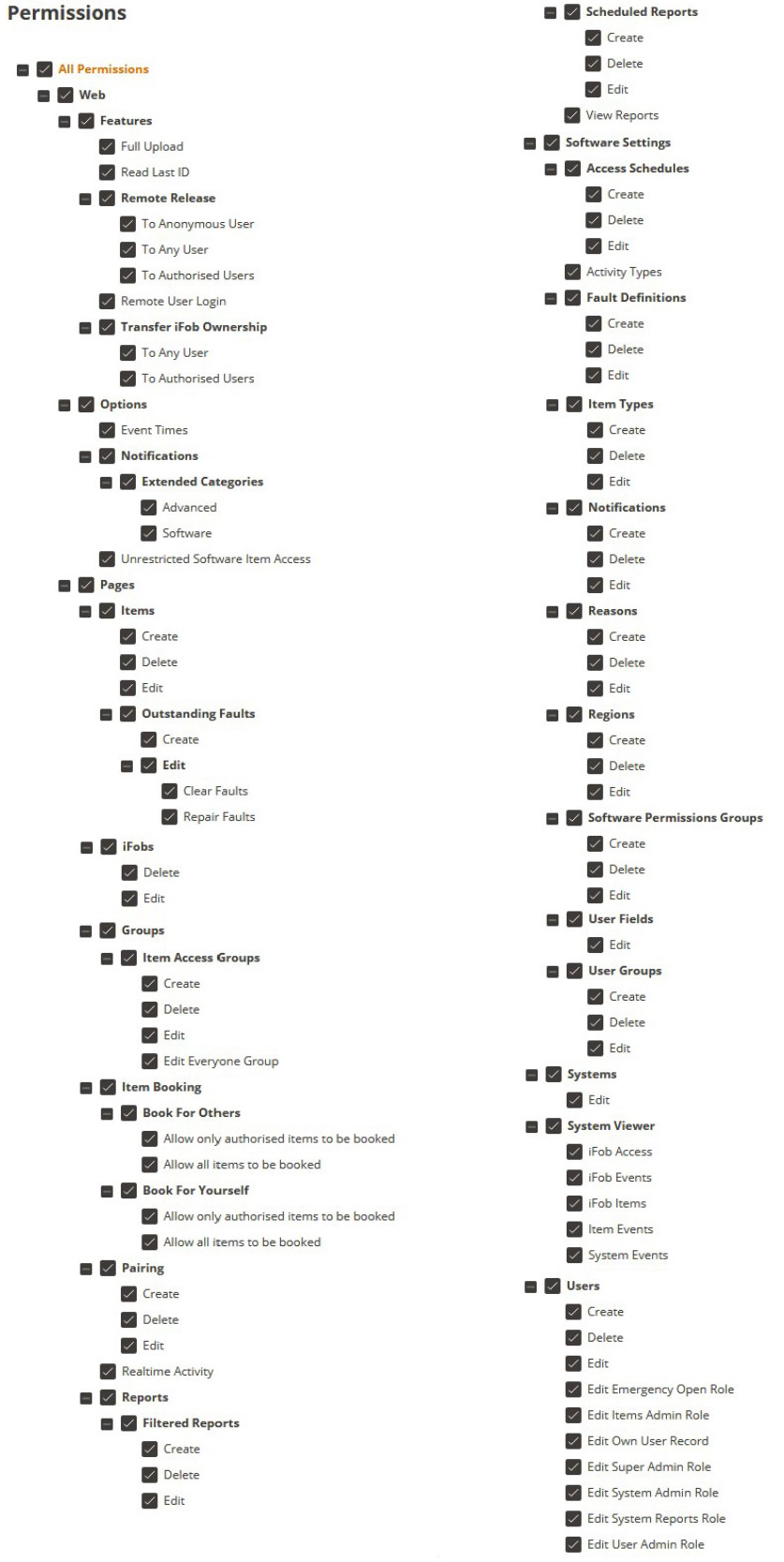
Permissions Details
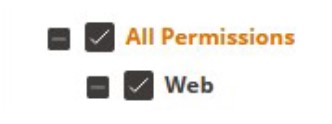
All Permissions:
WEB
By default, the ‘Web’ list will be expanded and will allow you to select
which permissions you wish the group to have access to.
Features
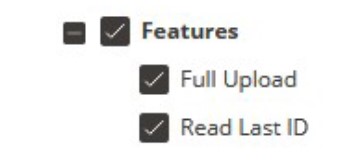
Features:
Full Upload
Selecting this checkbox will enable a user to perform a full upload
of users, iFobs and events to TrakaWEB.
Read Last ID
Selecting this checkbox will read the last card ID presented to a 16bit
system within a user record on the Edit User page.
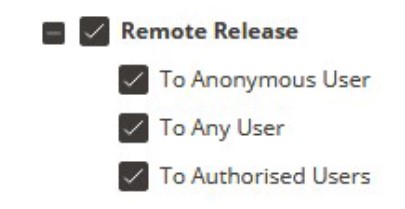
Remote Release:
To Anonymous User
Selecting this checkbox will enable a user to release an iFob/item
to a user who is not in the database.
To Any User
Selecting this checkbox will enable a user to release an iFob/item
to any user in the database
To Authorised User
Selecting this checkbox will enable a user to only release an iFob/item
to a user who has been granted access to that item.

Remote User Login
Selecting this checkbox will enable a user to remotely log another
user into the system.
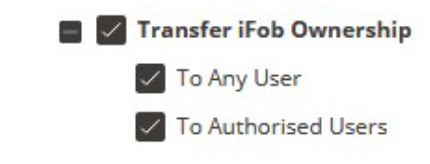
Transfer iFob Ownership:
To Any User
Selecting this checkbox will enable a user to transfer ownership of
the item(s) in the selected position to any user in the database whilst
the item(s) is/are already out of the system.
To Authorised Users
Selecting this checkbox will enable a user to transfer ownership of
the item(s) in the selected position whilst the item(s) is/are already
out of the system, providing the user has been granted access to the item(s).
Options
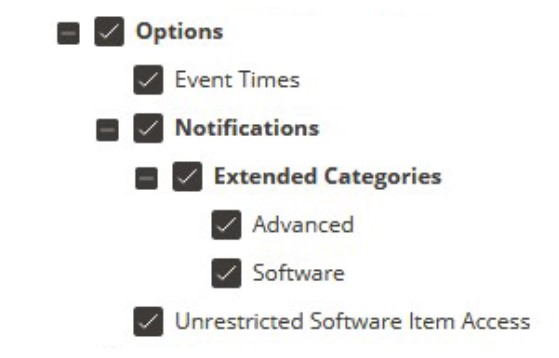
Options:
Event Times
Selecting this checkbox will enable a user to view the times at which
events occurred.
Notifications
Extended Categories:
Advanced
Selecting this checkbox will enable a user to edit any advanced category
related email notifications.
Software
Selecting this checkbox will enable a user to edit any software category
related email notifications.
Unrestricted Software Item Access
Selecting this checkbox will enable a user to ‘Edit Own User Record’
when ticked and will enable users to edit their own software group details.
It will also restrict and unrestrict item access in the Item Booking feature.
Pages
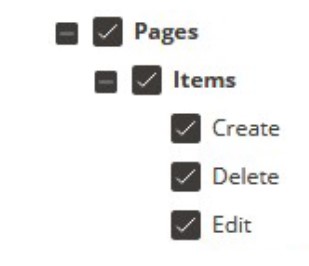
Pages
Items:
Create
Selecting this checkbox will enable a user to add new items to the
system.
Delete
Selecting this checkbox will enable a user to delete existing items
from the system.
Edit
Selecting this checkbox will enable a user to edit existing items in
the system.
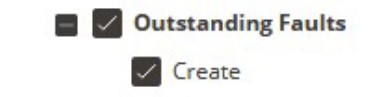
Outstanding Faults:
Create
Selecting this checkbox will enable a user to create outstanding faults
in TrakaWEB
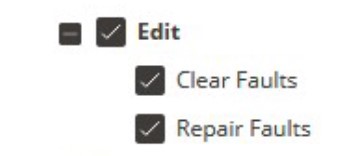
Edit:
Clear Faults
Selecting this checkbox will enable a user to clear existing faults
in TrakaWEB.
Repair Faults
Selecting this checkbox will enable a user to repair existing faults
in TrakaWEB.
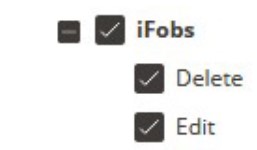
iFobs:
Delete
Selecting this checkbox will enable a user to delete an existing iFob
in TrakaWEB.
Edit
Selecting this checkbox will enable a user to edit an existing iFob
in TrakaWEB.
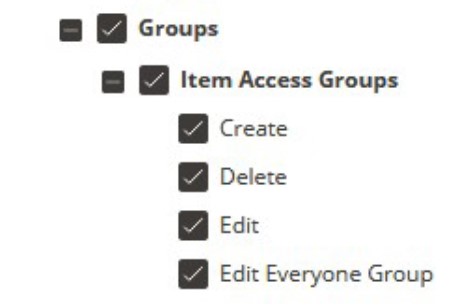
Groups
Item Access Groups:
Create
Selecting this checkbox will enable a user to create Item Access Groups
in TrakaWEB.
Delete
Selecting this checkbox will enable a user to delete existing Item
Access Groups in TrakaWEB
Edit
Selecting this checkbox will enable a user to edit existing Item Access
Groups in TrakaWEB
Edit Everyone Group
Selecting this checkbox will enable a user to edit an Item Access Group
if it is set as an Everyone Group in TrakaWEB.
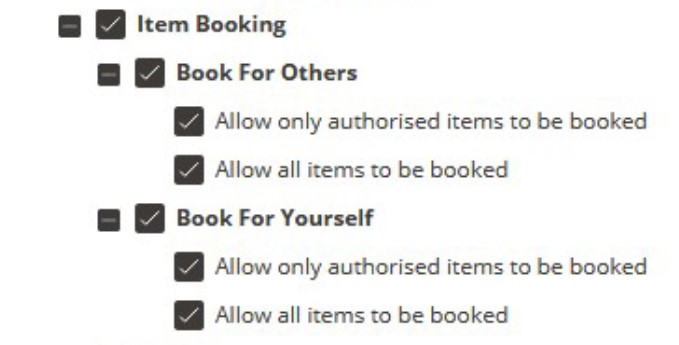
Item Booking
Book For Others:
Allow only authorised items to be booked
Selecting this checkbox will enable a user to only book authorised items
for others in TrakaWEB.
Allow all items to be booked
Selecting this checkbox will enable a user to book all items in the
system for others in TrakWEB even if they have not been granted access
to them.
Book For Yourself:
Allow only authorised items to be booked
Selecting this checkbox will allow users who have been granted access
to particular items to be able to take them during a booking.
Allow all items to be booked
Selecting this checkbox will allow users to take all booked items even
if they have not been granted access to them.
NOTE:
If Unrestricted Item Access is unticked, the user will only be able to
grant items to others that the booking user has access to.
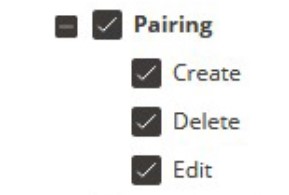
Pairing:
Create
Selecting this checkbox will enable a user to create Item or Locker
Pairing rule in TrakaWEB.
Delete
Selecting this checkbox will enable a user to delete an existing Item
or Locker Pairing rule in TrakaWEB
Edit
Selecting this checkbox will allow a user to edit existing Item or
Locker Pairing rules in TrakaWEB.

Realtime Activity:
Selecting this checkbox will allow a user to access the Realtime Activity
page in TrakaWEB.
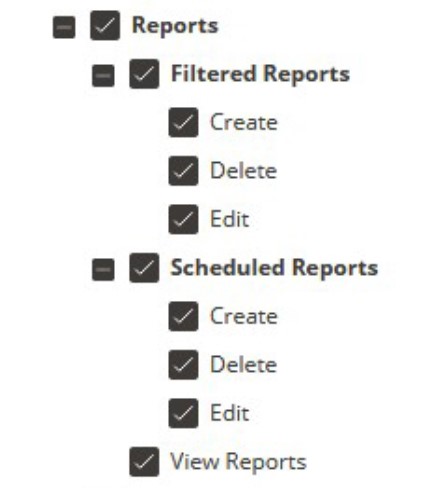
Reports
Filtered Reports:
Create
Selecting this checkbox will enable a user to create Filtered Reports
in TrakaWEB.
Delete
Selecting this checkbox will enable a user to delete existing Filtered
Reports in TrakaWEB.
Edit
Selecting this checkbox will enable a user to edit existing Filtered
Reports in TrakaWEB.
Scheduled Reports:
Create
Selecting this checkbox will enable a user to create Scheduled Reports
in TrakaWEB.
Delete
Selecting this checkbox will enable a user to delete existing Scheduled
Reports in TrakaWEB.
Edit
Selecting this checkbox will enable a user to edit existing Scheduled
Reports in TrakaWEB.
View Reports
This will allow a user to view all available reports in TrakaWEB.
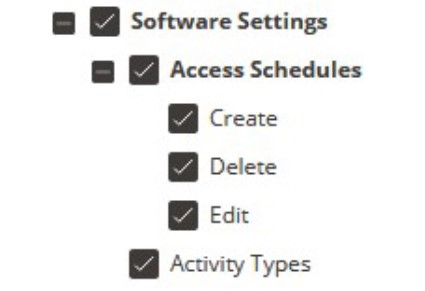
Software Settings
Access Schedules:
Create
Selecting this checkbox will enable a user to create Access Schedules
in TrakaWEB.
Delete
Selecting this checkbox will enable a user to delete existing Access
Schedules in TrakaWEB.
Edit
Selecting this checkbox will enable a user to edit existing Access
Schedules in TrakaWEB.
Activity Types
Selecting this checkbox will enable a user to access the Activity Types
page within Software Settings in TrakaWEB.
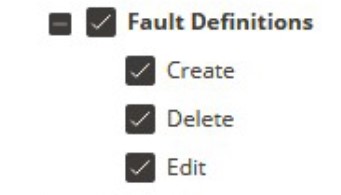
Software Settings
Fault Definitions:
Create
Selecting this checkbox will enable a user to create Fault Definitions
in TrakaWEB.
Delete
Selecting this checkbox will enable a user to delete existing Fault
Definitions in TrakaWEB.
Edit
Selecting this checkbox will enable a user to edit existing Fault Definitions
in TrakaWEB.
Activity Types
Selecting this checkbox will enable a user to access the Activity Types
page within Software Settings in TrakaWEB.
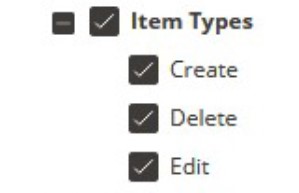
Software Settings
Item Types:
Create
Selecting this checkbox will enable a user to create Item Types in
TrakaWEB.
Delete
Selecting this checkbox will enable a user to delete existing Item
Types in TrakaWEB.
Edit
Selecting this checkbox will enable a user to edit existing Item Types
in TrakaWEB.
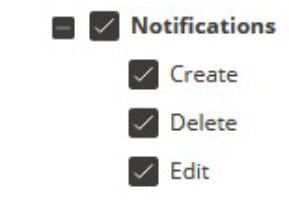
Software Settings
Notifications:
Create
Selecting this checkbox will enable a user to create Email Notifications
in TrakaWEB.
Delete
Selecting this checkbox will enable a user to delete existing Email
Notifications in TrakaWEB.
Edit
Selecting this checkbox will enable a user to edit existing Email Notifications
in TrakaWEB.
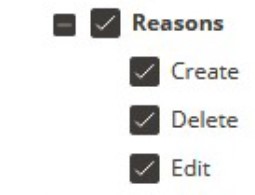
Software Settings
Reasons:
Create
Selecting this checkbox will enable a user to create Reasons in TrakaWEB.
Delete
Selecting this checkbox will enable a user to delete existing Reasons
in TrakaWEB.
Edit
Selecting this checkbox will enable a user to edit existing Reasons
in TrakaWEB.
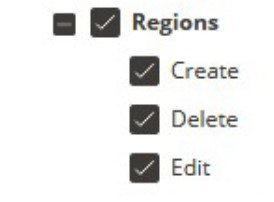
Software Settings
Regions:
Create
Selecting this checkbox will enable a user to create Regions in TrakaWEB.
Delete
Selecting this checkbox will enable a user to delete existing Regions
in TrakaWEB.
Edit
Selecting this checkbox will enable a user to edit existing Regions
in TrakaWEB.
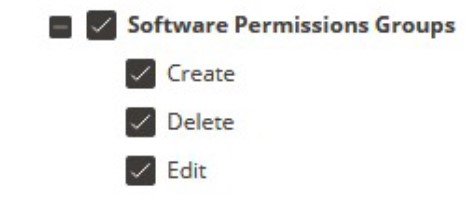
Software Settings
Software Permissions Groups:
Create
Selecting this checkbox will enable a user to create Software Permissions
Groups in TrakaWEB.
Delete
Selecting this checkbox will enable a user to delete existing Software
Permissions Groups in TrakaWEB.
Edit
Selecting this checkbox will enable a user to edit existing Software
Permissions Groups in TrakaWEB.
NOTE:
The ‘Edit Own User Record’ option is greyed out when Unrestricted Software
Item Access is unticked. This means that members of that Group will not
be able to edit their own Software Group details. Therefore, they will
not be able to upgrade the group to Full Admin access.
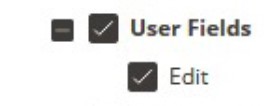
Software Settings
User Fields:
Edit
Selecting this checkbox will enable a user to edit the user details
on the User Fields Page in TrakaWEB.
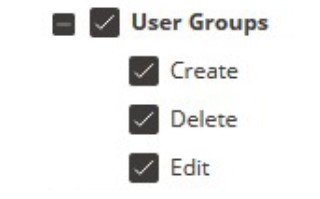
Software Settings
User Groups:
Create
Selecting this checkbox will enable a user to create User Groups in
TrakaWEB.
Delete
Selecting this checkbox will enable a user to delete existing User
Groups in TrakaWEB.
Edit
Selecting this checkbox will enable a user to edit existing User Groups
in TrakaWEB.
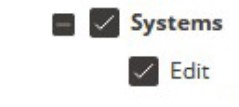
Systems:
Edit
Selecting this checkbox will enable a user to edit existing Systems
in TrakaWEB.
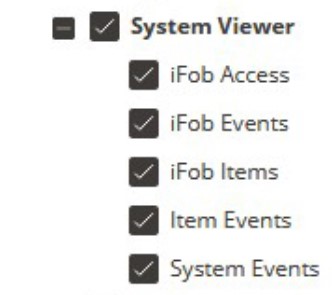
System Viewer:
iFob Access
Selecting this checkbox will enable a user to view the iFob Access
panel on the System Viewer page in TrakaWEB.
iFob Events
Selecting this checkbox will enable a user to view the iFob Activity
panel on the System Viewer page in TrakaWEB.
iFob Items
Selecting this checkbox will enable a user to view the Item Activity
panel on the System Viewer page in TrakaWEB.
Item Events
Selecting this checkbox will enable a user to view the Items panel
on the System Viewer page in TrakaWEB.
System Events
Selecting this checkbox will enable a user to view the System Activity
panel on the System Viewer page in TrakaWEB.
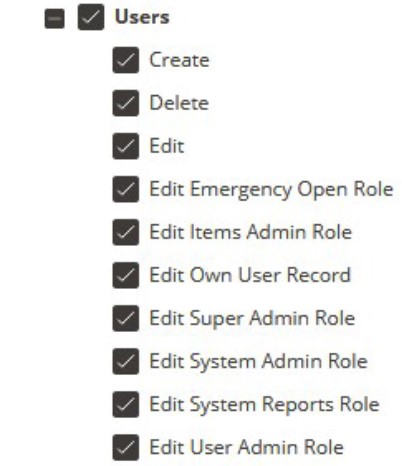
NOTE:
The ‘Edit’ option must be checked for a user to be able edit other
user credentials and roles in TrakaWEB.
A user cannot edit users in Software Permissions Groups that have
higher permissions than themselves.
The ‘Edit Own User Record’ option is greyed out when Unrestricted
Software Item Access is unticked. This means that members of that Group
will not be able to edit their own Software Group details.
Users:
Create
Selecting this checkbox will enable a user to create/add users to the
system.
Delete
Selecting this checkbox will enable a user to delete existing users
from the database.
Edit
Selecting this checkbox will enable a user to edit existing users on
the database.
Edit Emergency Open Role
Selecting this checkbox will enable the user to grant other users with
the Emergency Open role in TrakaWEB.
Edit Items Admin Role
Selecting this checkbox will enable the user to grant other users with
the Items Admin role.
Edit Own User Record
Selecting this checkbox will enable a user to edit their own user record.
Edit Super Admin Role
Selecting this checkbox will enable a user grant other users with the
Super Admin role.
Edit System Admin Role
Selecting this checkbox will enable a user to grant other users with
the System Admin role.
Edit System Reports Role
Selecting this checkbox will enable a user to grant other users with
the System Reports role.
Edit User Admin Role
Selecting this checkbox will enable a user to grant others with the
User Admin role.
Creating a Restricted Admin Access Group
Occasionally, you may want to grant a group with limited Admin rights.
For example, you may want a Manager to be able to administrate the Items,
iFobs and Groups within their department, but not have access to the assets
outside of their department.
This, however, is not related to the functionality of Regions whereby
an Administrator may only edit users that have the same or lower region
set as the user they are editing. For more information on the rules applicable
to Regions, please refer to the Regions section.
NOTE:
A member of a restricted admin group cannot edit their own group, or the
Super Admin group.
Using the Navigation
Menu to the left of the page, click Software Settings, then select
Software Permissions Groups.
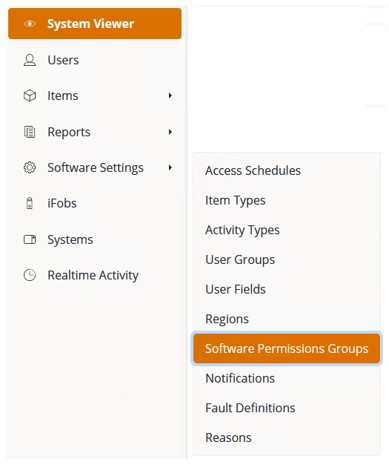
To create a new group, click on the Create
button.
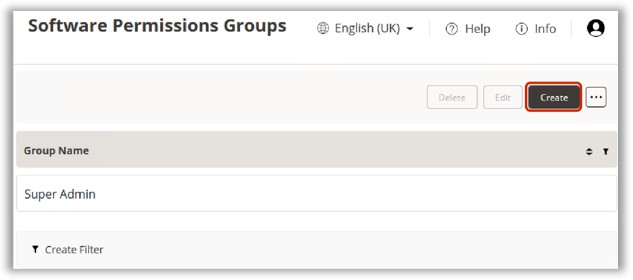
You will then be prompted to enter a group name.
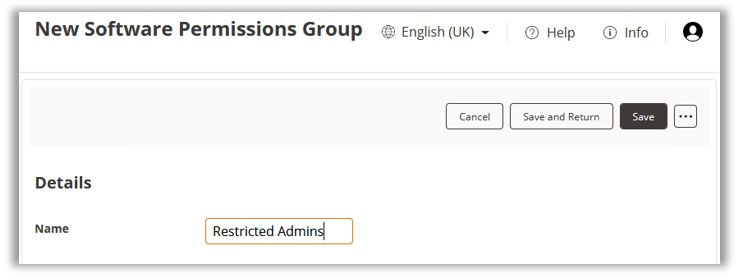
Under the name field are two expandable
tick boxes, one named ‘All Permissions’, and the other named ‘Web’.
In the ‘Web’ list, select which permissions you wish the Group to
have.
NOTE:
The ‘Edit Own User Record’ option is greyed out when Unrestricted Software
Item Access is unticked. This means that members of that Group will not
be able to edit their own Software Group details. Therefore, they will
not be able to upgrade the group to Full Admin access.
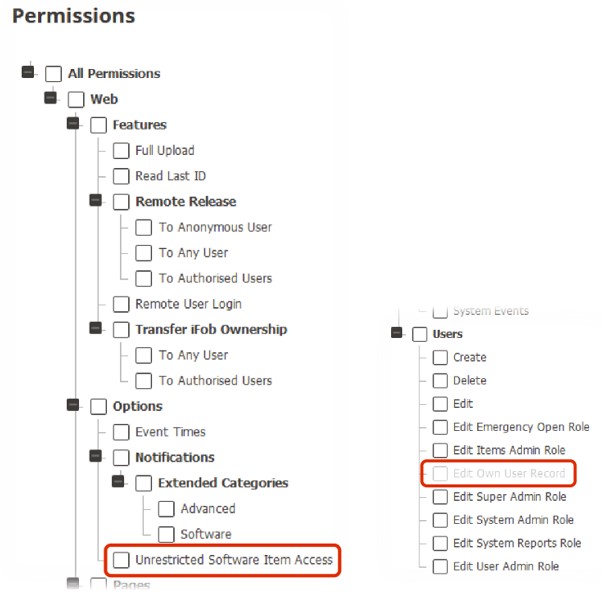
NOTE:
If a restricted admin creates a new Item Access Group, the admin user
will be automatically added to that Group, so that they are able to perform
administration to it.
Once the group has been created, you can assign it to a user in the
Web Access tab of their record.
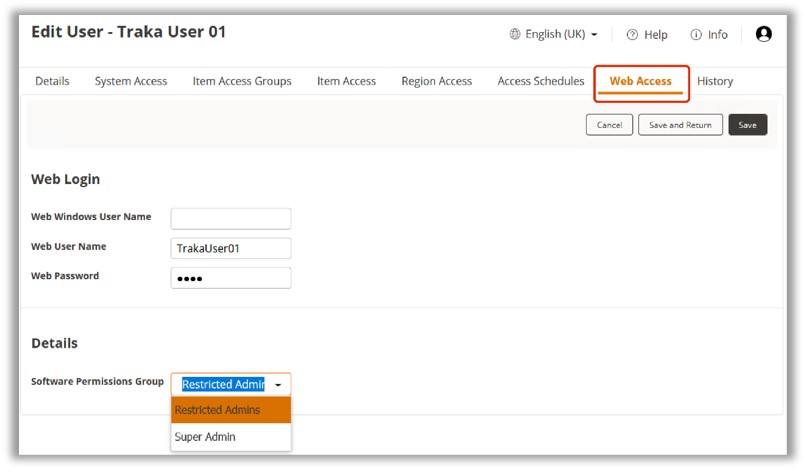
Restrictions Applied to Unrestricted Software Item Access
Once the restricted admin user logs into Traka Web, they will notice
that when they attempt to edit an Item, iFob or Item Access Group, anything
that they do not have admin rights to, will be greyed out and not available
to edit.
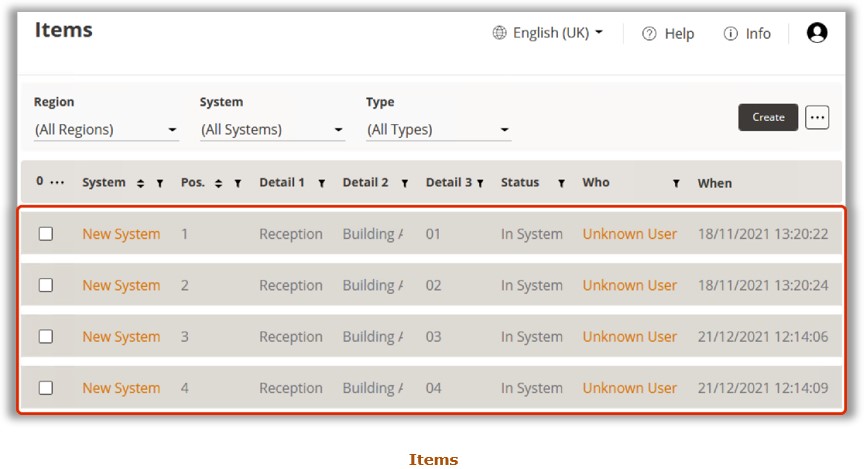
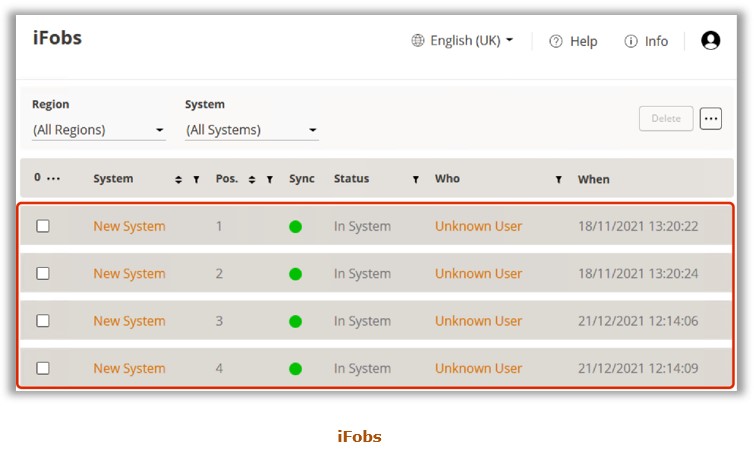
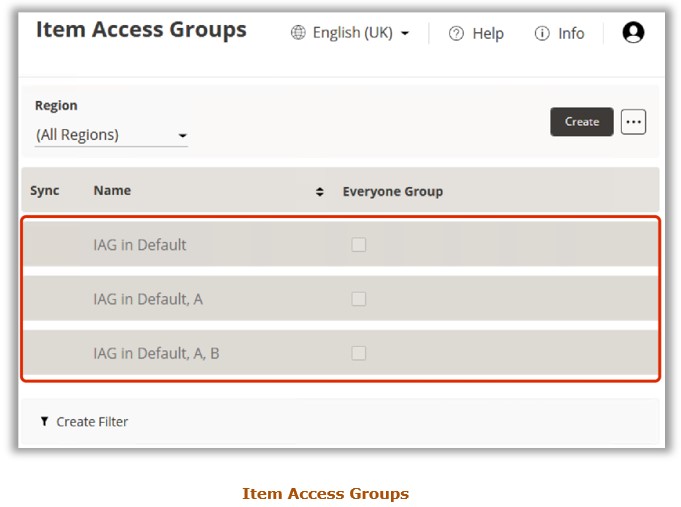
A further security protocol set in place is that if a user is assigned
to the Restricted Admin Access Group, and has been granted ‘Software Permissions
Groups’ access, they will only be able to create a group with the same
access level, or lower than their own. Any options that they do not have
access to themselves, will be greyed out and will not be selectable, as
shown in the example below.
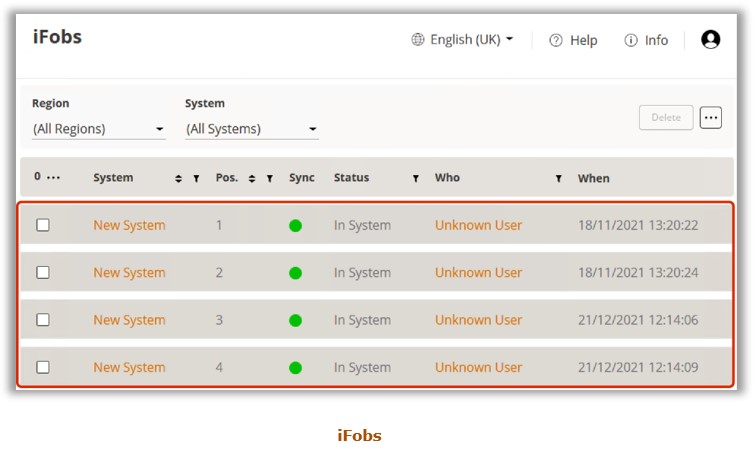
A further security protocol set in place is that if a user is assigned
to the Restricted Admin Access Group, and has been granted ‘Software Permissions
Groups’ access, they will only be able to create a group with the same
access level, or lower than their own. Any options that they do not have
access to themselves, will be greyed out and will not be selectable, as
shown in the example below.