Click the Reports tab in the Navigation Menu.
Select the View Reports tab followed by the Exceptions tab.
To view the Alarms Report,
click on the link.
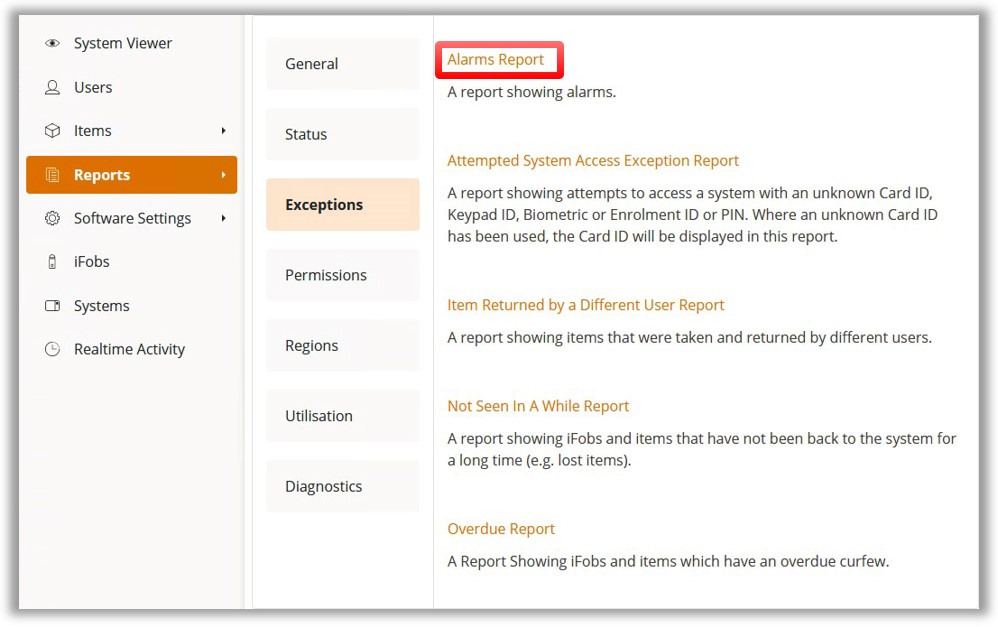
This report shows any alarms that have been triggered.
Click the Reports tab in the Navigation Menu.
Select the View Reports tab followed by the Exceptions tab.
To view the Alarms Report,
click on the link.
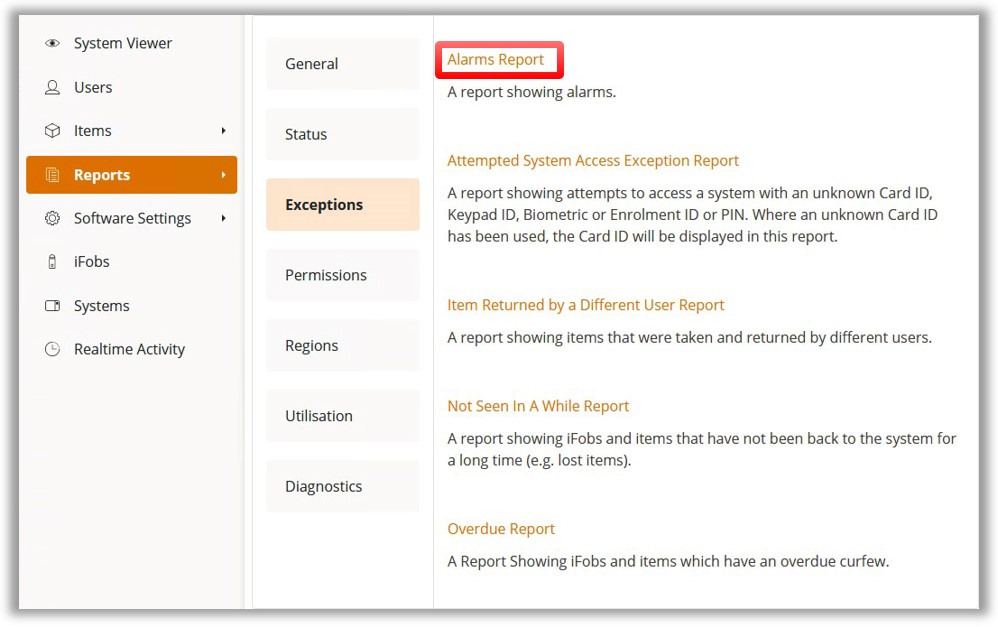
You will be presented with the event report page. From here, you can select the time frame you wish the report to gather information from. Selecting the start or end date will allow you to input the specific days and times for the report. See Reports Overview for further details.
After selecting the date and time, the Refresh Report button will update the report.

This report shows any attempts to access a system using an unknown Card ID, Biometric, Enrolment ID or PIN.
1. Click the Reports tab on the Navigation Menu.
2. Select the View Reports tab followed by the Exceptions tab.
3. To view the Attempted System
Access Exception Report, click on the link.
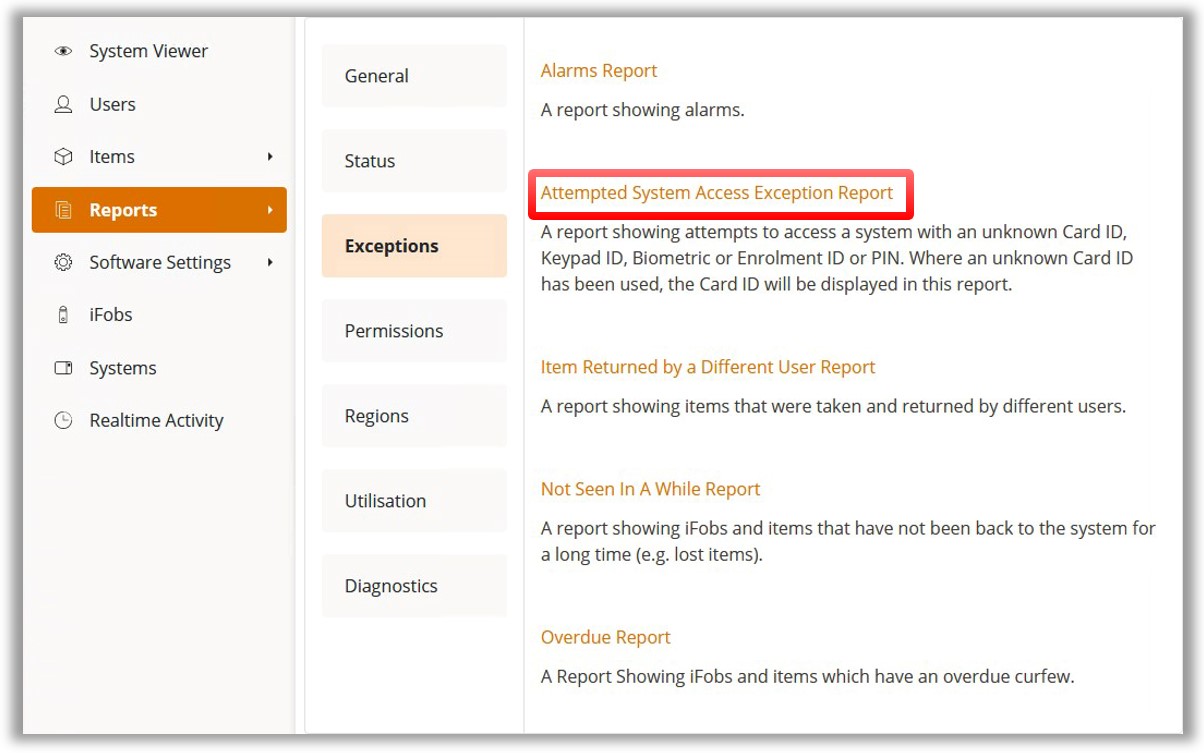
You will be presented with the event report page. From here, you can select the time frame you wish the report to gather information from. Selecting the start or end date will allow you to input the specific days and times for the report. See Reports Overview for further details.
After selecting the date and time, the Refresh Report button
will update the report.

You can export the report as a PDF
or into an Excel Spreadsheet by selecting the
Ellipsis button from the toolbar.
This report shows any items that were removed from the system and then later returned by a different user.
Click the Reports tab on the Navigation Menu.
Select the View Reports tab followed by the Exceptions tab.
To view the Item Returned
by a Different User Report, click on the link.
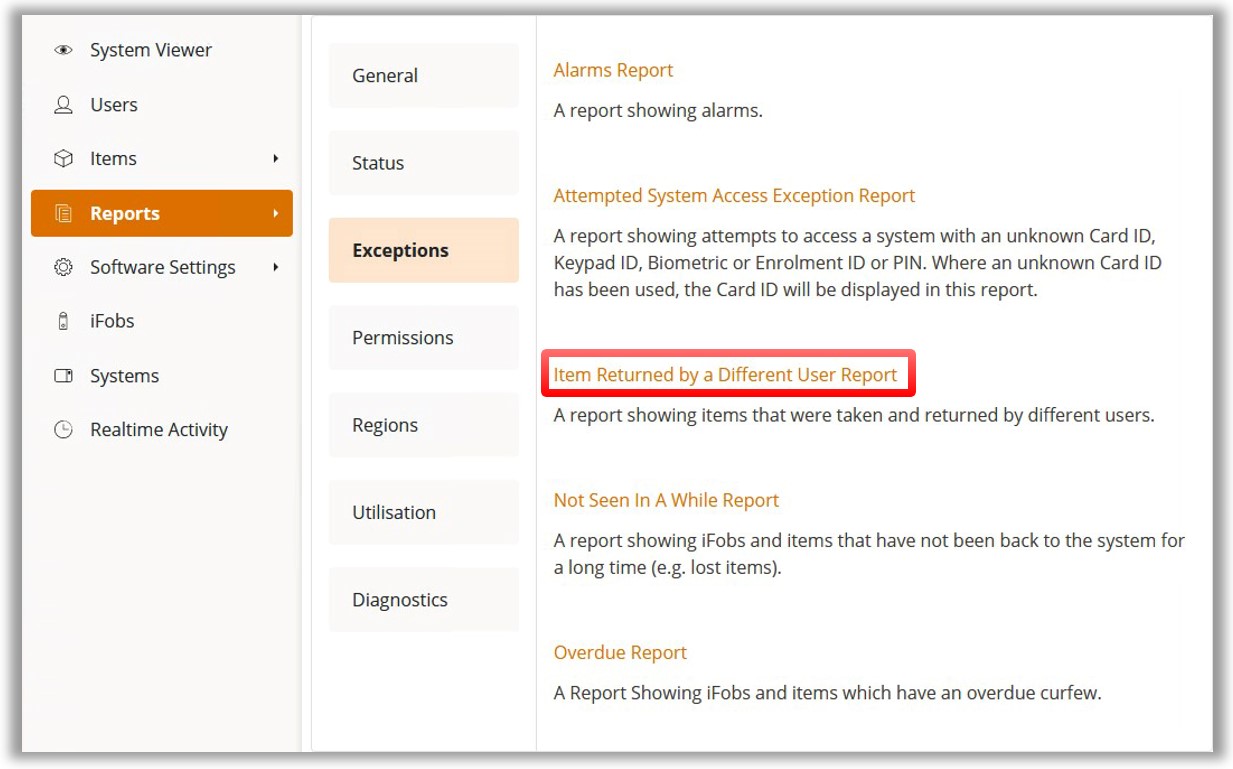
You will be presented with the event report page. From here, you can select the time frame you wish the report to gather information from. Selecting the start or end date will allow you to input the specific days and times for the report. See Reports Overview for further details.
After selecting the date and time, the Refresh Report button
will update the report.

You can export the report as a PDF or into
an Excel Spreadsheet by selecting the
Ellipsis button from the toolbar.
This report shows all items and iFobs that have been absent from the system for a long period of time.
Click the Reports tab on the Navigation Menu.
Select the View Reports tab followed by the Exceptions tab.
To view the Not Seen in a While Report, click on the link.
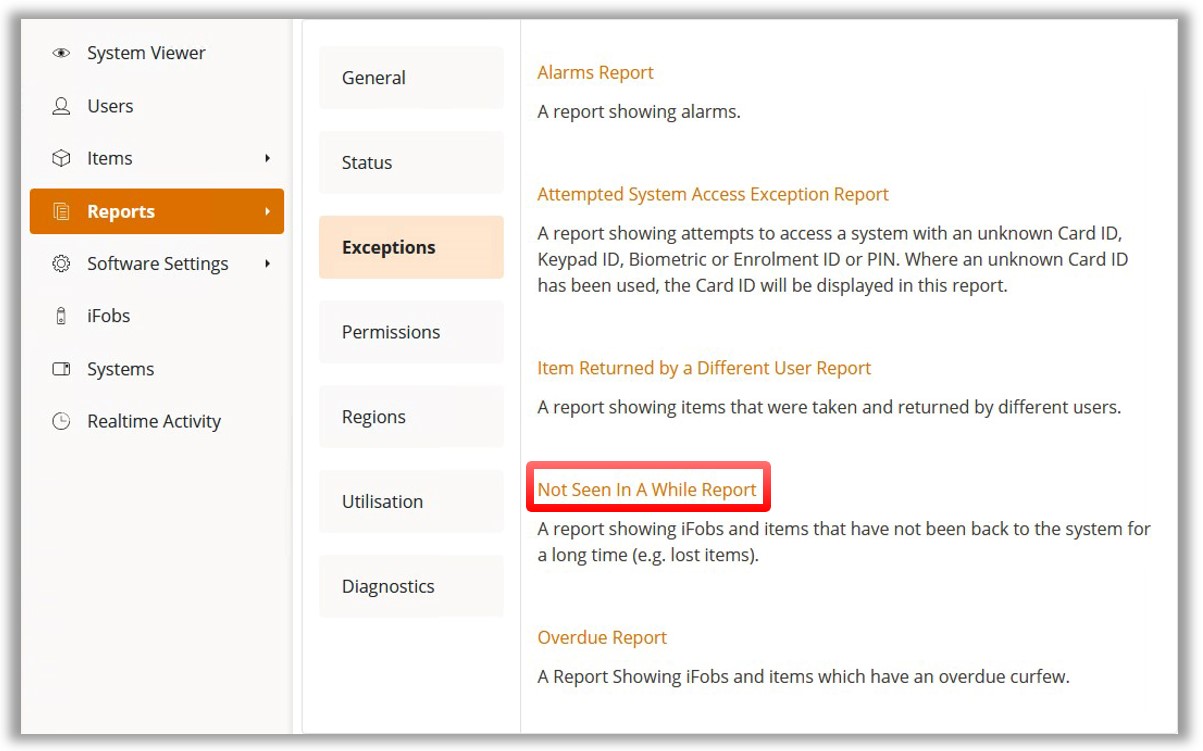
The report will automatically generate. The default duration is set
to 30 days but can be adjusted by selecting the chevrons on the Toolbar.

You can export the report as a PDF or into an Excel Spreadsheet by selecting the Ellipsis button from the toolbar.
This report shows all items in the system that have an overdue curfew.
Click the Reports tab on the Navigation Menu.
Select the View Reports tab followed by the Exceptions tab.
To view the Overdue
Report, click on the link.
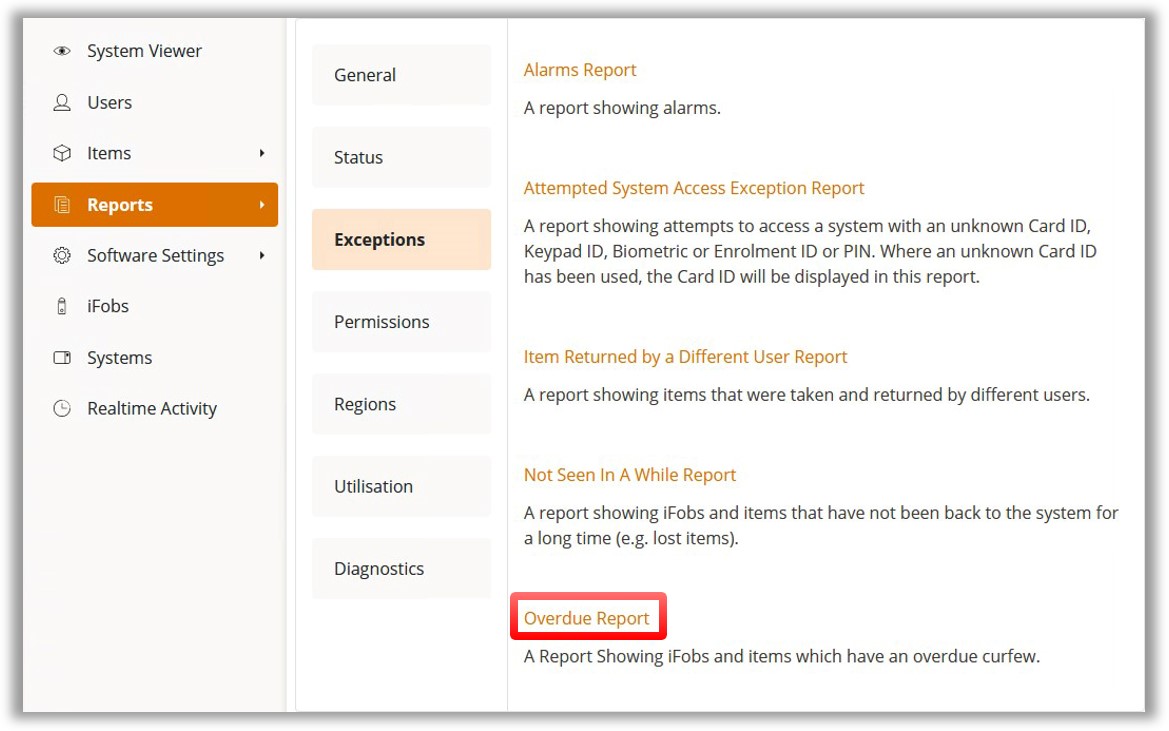
The report will automatically generate.
You can export the report as a PDF or into an Excel Spreadsheet by selecting the Ellipsis button from the toolbar.